In danh sách bằng Corel X
Khi bạn gởi một tấm thiệp mời được thiết đẹp và nhã nhặn với đầy đủ thông tin cá nhân của người nhận được in chi tiết và cẩn thận thì bạn đã thể hiện sự tôn trọng của bạn đối với người nhận và trân trọng đối với sự kiện mà bạn sắp tổ chức.
Trong một năm sinh hoạt, Gia đình phật tử chúng ta thường tổ chức nhiều sự kiện nên thường xuyên phải tạo các loại giấy khen, thư mời, thư ngỏ… Nhưng khi soạn thảo xong chúng ta phải viết tay thông tin từng đoàn sinh, đơn vị hoặc khách mời… và điều đó dễ dẫn đến sự nhầm lẫn và sai sót. Do vậy hôm nay, Quảng Chương xin chia sẽ cách mà mình đang sử dụng vào tất cả các loại như bao thư, thư ngỏ, thiệp mời, thiệp xuân….của Gia Đình Phật Tử Thiện Hoa 2 trong suốt những năm qua.
Quảng Chương thường sử dụng chương trình CorelDraw X3 trong việc in ấn nên sẽ trình bày “Sử dụng CorelDraw như chức năng Mail Merge của Word” .
A. CHUẨN BỊ
Trước hết bạn hãy tạo mẫu thiết kế gốc (phần nội dung cố định) chứa nội dung chung. Minh họa ở đây là thiệp mời Chu Niên 18 vừa qua của Gia đình.
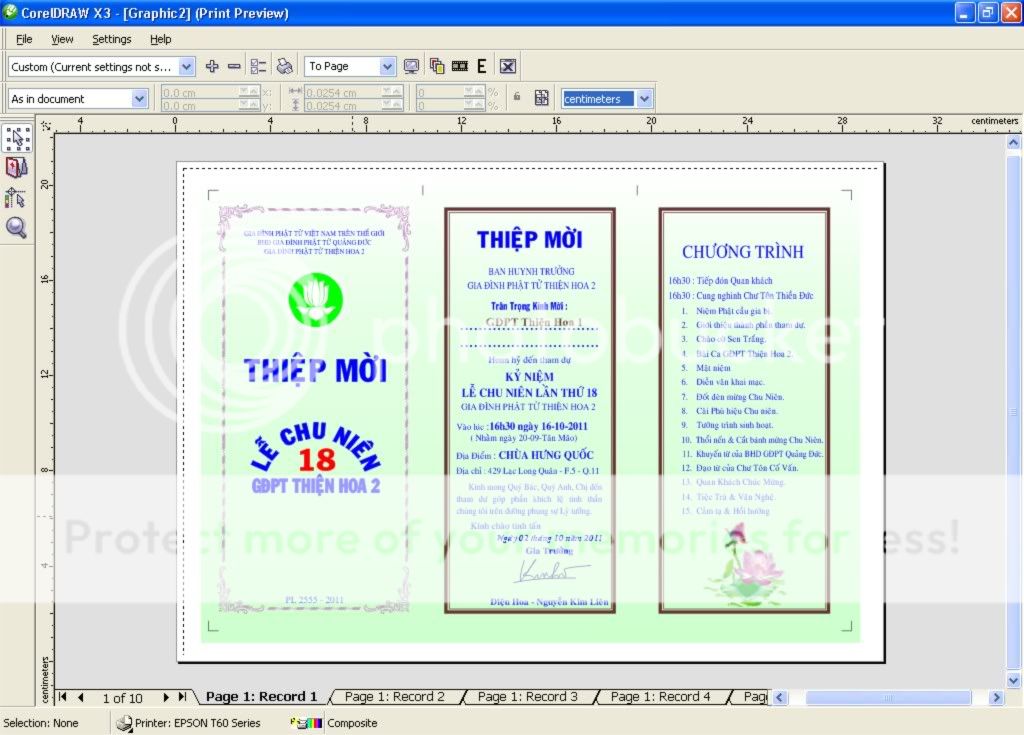
Tiếp theo bạn chuẩn bị “Danh sách khách mời” mà bạn muốn in. Bạn tạo danh sách khách mời bằng bất cứ trình soạn thảo văn bản nào. Minh họa này Quảng Chương trình soạn thảo Notepad(vì Notepad thì Win nào cũng có). Bạn soản thảo tương tự theo hình H2
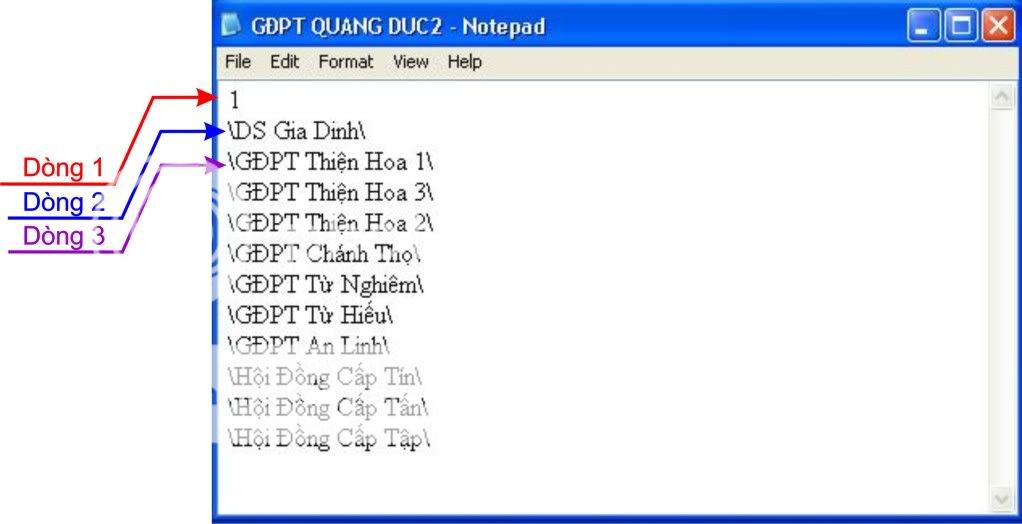
- Dòng 1 là khai báo số lượng mục mà bạn muốn thay đổi. Nếu chỉ có một mục thì đề số 1
Minh họa trên chỉ có tên Đơn vị nên ta dùng số 1. Còn nếu có thêm mục địa chỉ thì ta để số 2…
- Dòng 2 là tên các mục. Các bạn nên lưu ý : Tên mỗi mục phải bắt đầu bằng dấu “\” và kết thúc cũng bằng “\”.
Ví dụ như trên : \DS Đon vi\
Còn nếu có 2 mục cần thay đổi thì các mục cũng cách nhau bởi dấu “\”.
Nếu có thêm mục địa chỉ thì : \DS Đon vi\\dia chi gia dinh\
- Dòng 3 (từ dòng 3 trở xuống) là dữ liệu tương ứng. Nhập tất cả các dữ liệu cần in từ dòng này. Mỗi dữ liệu là một dòng riêng biệt và cũng nằm trong cặp dấu “\…\”
Thao tác cũng như dòng 2
Ví dụ nếu 1 mục: \GĐPT Thiện Hoa 2\
Ví dụ nếu 2 mục trở lên : \GĐPT Thiện Hoa 2\\429 Lạc Long Quân, F.5, Q.11\
Sau khi nhập dự liệu xong ta lưu lại với đuôi “.txt”
*Với kinh nghiệm của Quảng Chương thì nên tạo sẳn các file danh sách để tiện sử dụng cho đơn vị quanh năm gồm:
- Danh sách Ban hướng dẫn và Đơn vị bạn (gồm tên các đơn vị trong miền và hội đồng các cấp)
- Danh sách các Đoàn – Ngành (tên của đoàn sinh từng Đoàn-Ngành) trong đơn vị
Làm như vậy rất tiện vì sau này ta sẽ sử dụng cho từng loại văn thư mà không cần làm lại và sàng lọc.
B. THAO TÁC
Mở mẫu thiết kế gốc đã tạo sau đó ta sẽ đưa dữ liệu vào theo các bước sau:
File> PrintMerge > Create/Load Merge Fields.
Hình – H3
Chương trình sẽ mở ra một hộp thoại:
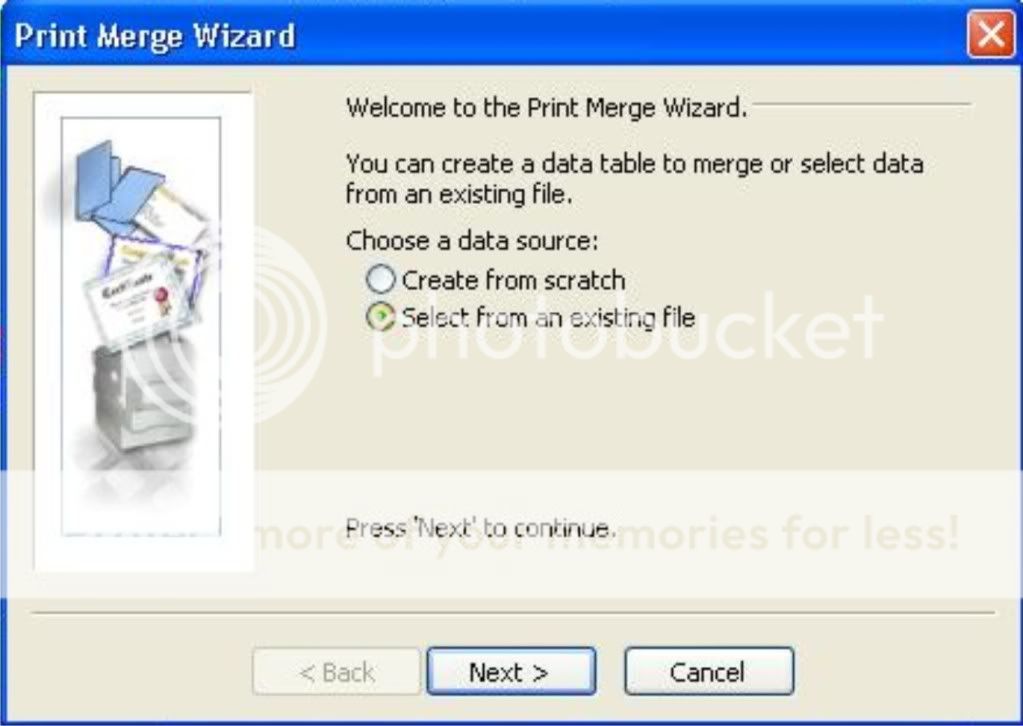
Chọn Select from an existing file như hình trên rồi nhấn Next sẽ mở ra một hộp thoại mới
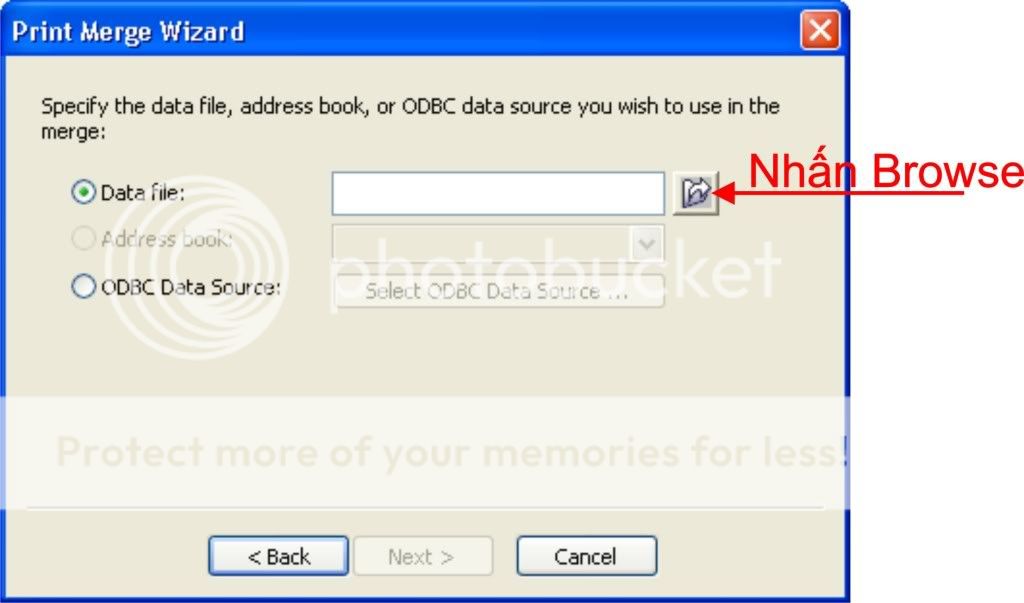
Nhấn Browse để chọn tập tin dữ liệu danh sách cần in mà ta đã lưu ở khâu chuẩn bị (tập tin .txt). Sau đó ta nhấnNext ta sẽ được hộp thoại sau:
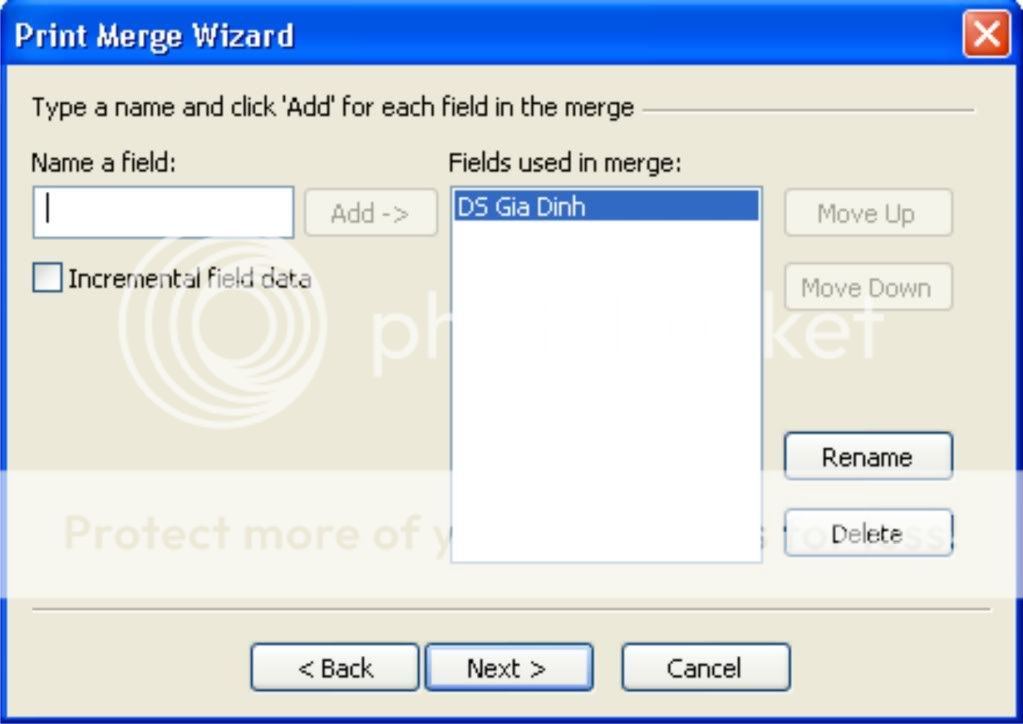
Tiếp tục nhấn Next ta sẽ sang bước tiếp theo:
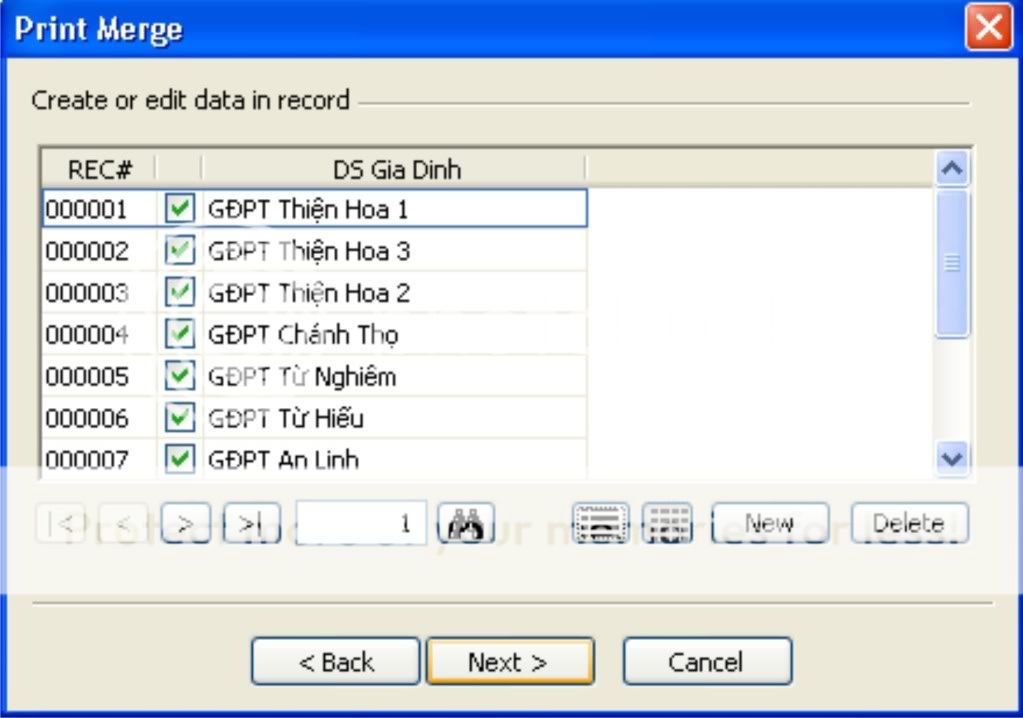
Kiểm tra dữ liệu, sửa đổi và nhập thêm (nếu cần thiết). Nếu bạn không muốn in dữ liệu nào ta chỉ việc click chuột bỏ dấu kiểm ở dữ liệu đó > nhấn Next.
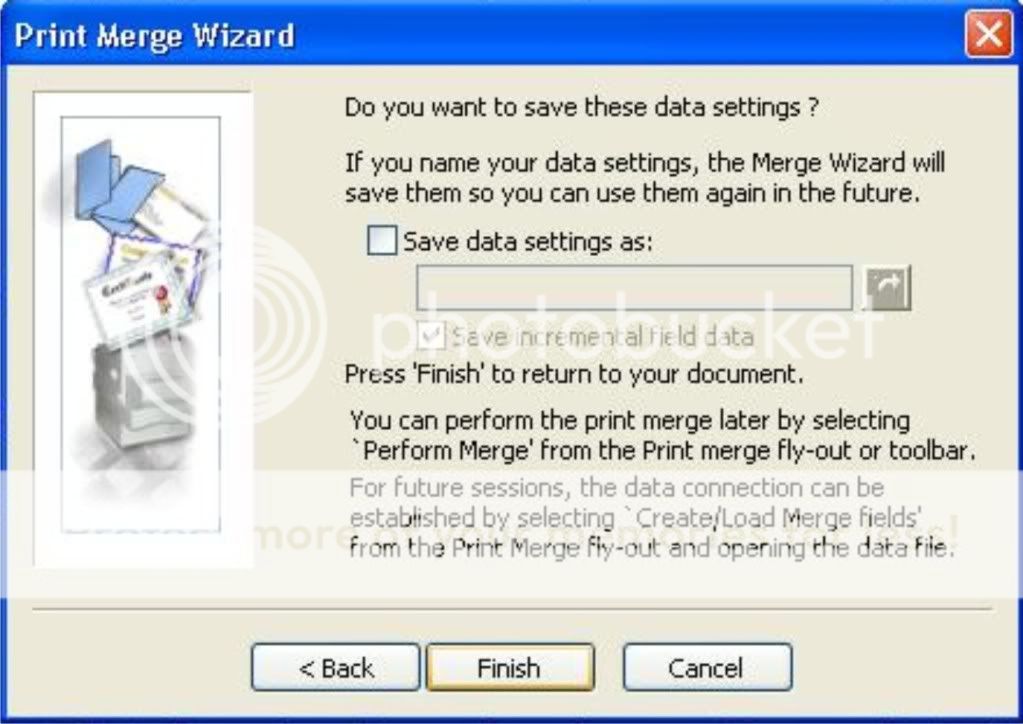
Nhấn Finish để hoàn tất bước đưa dữ liệu vào chương trình. Lúc này, sẽ xuất hiện thanh Print Merge
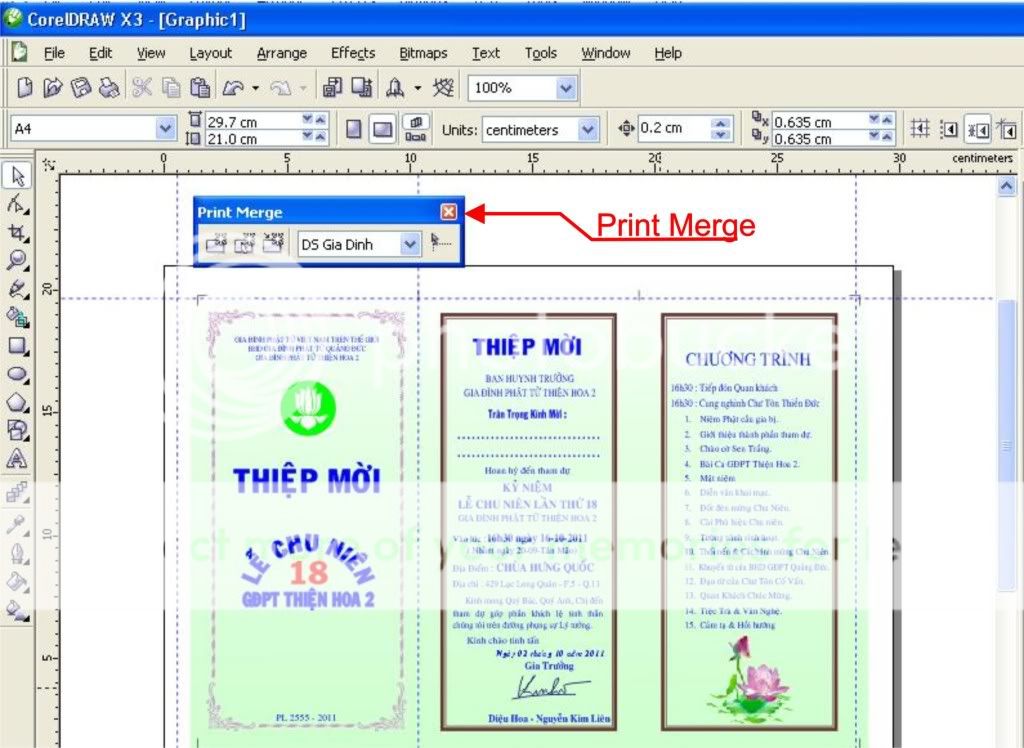
Ở minh họa này ta chỉ thao tác với một dữ liệu là “DS Gia Dinh” nên chỉ có một mục trong ô Print Merge Field, nếu có hai mục trở lên thì ta cần nhấn nút xổ xuống thì sẽ chọn được mục ta cần.
Tiếp theo ta nhấn Insert > và click chuột vào nơi mà bạn muốn dữ liệu hiển thị, lập tức mục bạn chọn sẽ xuất hiện trong trang thiết kế.
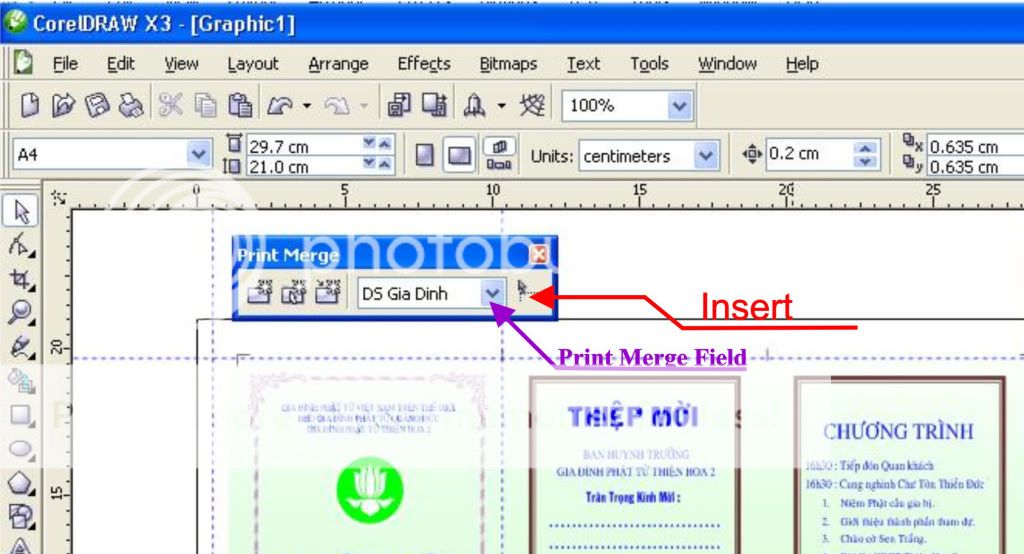
Sau khi dữ liệu đã hiện thị ra trang thiết kế ta click chuột vào nút Insert (Để tắt chế độ insert dữ liệu – Lưu ý: mỗi lần click chuột ra trang là một lần xuất hiện dữ liệu). Bây giờ bạn có thể sắp xếp lại vị trí, đồng thời định dạng các Field này (như vị trí, kích thước, màu sắc, Font…) như đối tượng văn bản thông thường.
C. IN THÀNH PHẨM
Để in dữ liệu ta làm các bước sau: Vào menu File>Prin Merge> Perform Merge (hoặc nhấn nút Perform MergePrint trên thanh công cụ Print Merge)
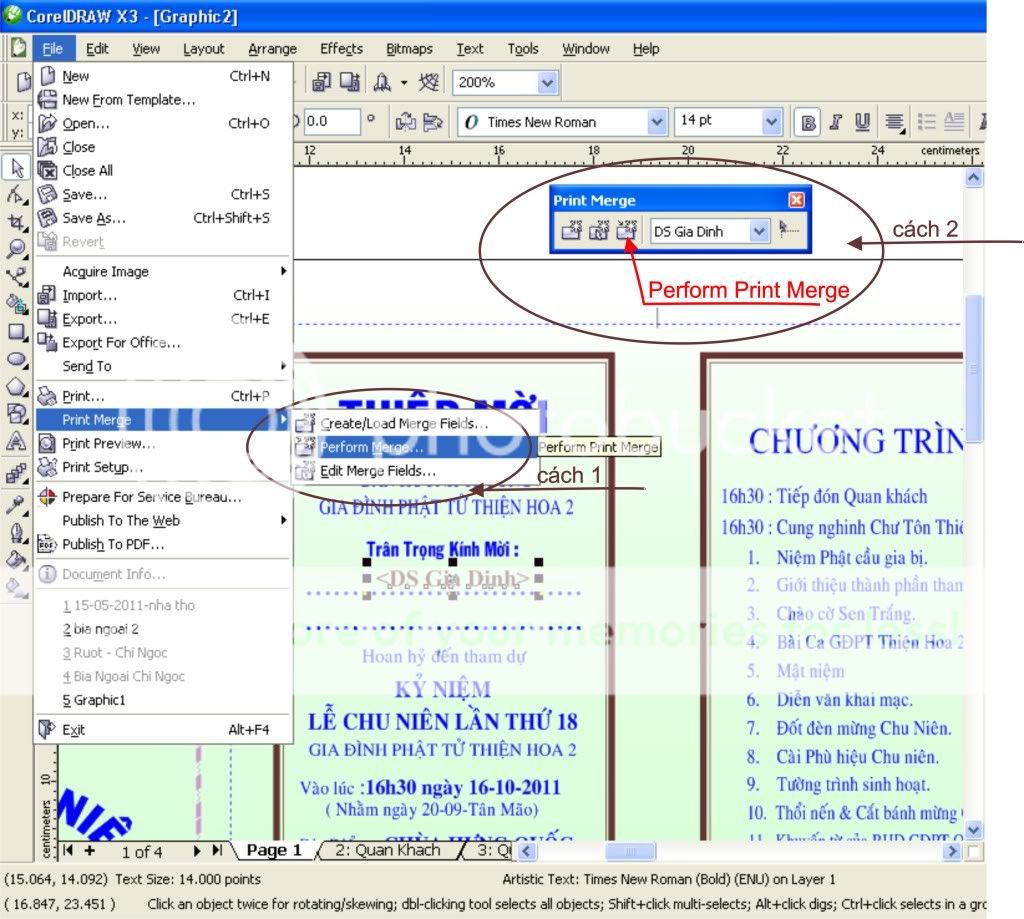
Sẽ xuất hiện hộp thoại Print
Hình – H.12
nhấn tiếp Print Preview, lúc này sẽ được các Record, mỗi Record là một thiết kế với những nội dung riêng biệt được lấy bắt đầu từ dòng thứ 3 của tập tin danhsach.txt
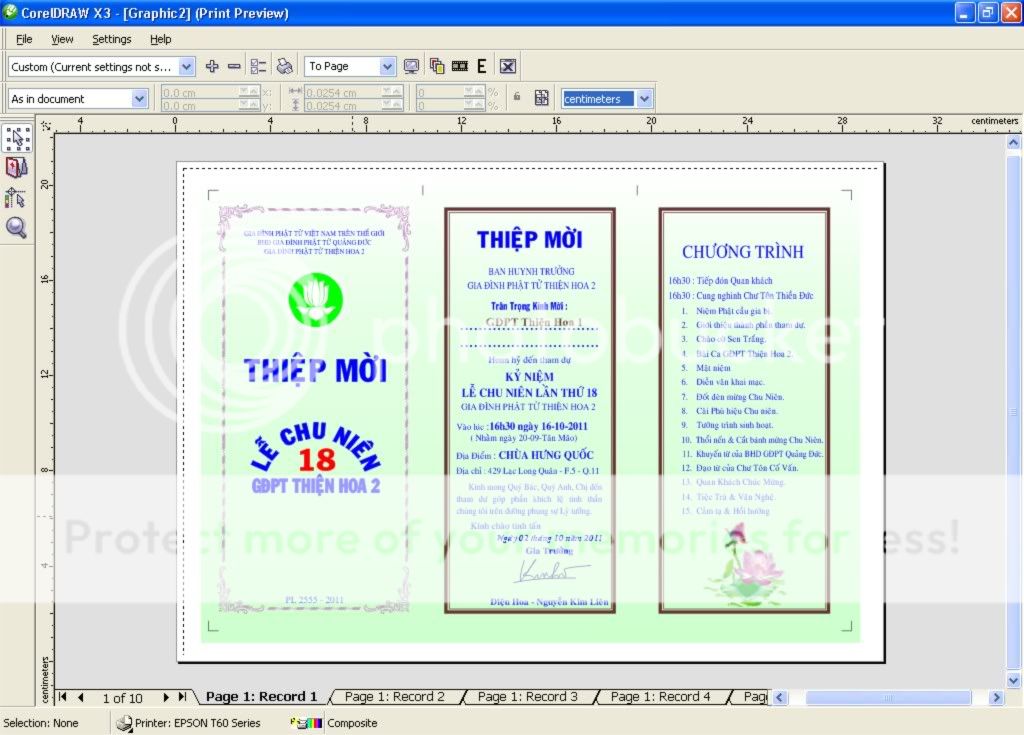
Trường hợp lại bạn chưa ứng ý học có sai sót gì trong dữ liệu thì có thể thoát chế độ Print Preview và định dạng lại nội dung cần in.
Nếu thấy nội dung đúng như bạn mong muốn thì bạn vào File>Print. Nếu bạn có máy in trực tiếp thì quá tốt. Còn nếu bạn không có máy in thì bạn nên sử dụng phần mềm chuyển qua file PDF thông qua một chương trình máy in ảo rồi đem ra ngoài cửa hàng dịch vụ in cho bạn.
Như vậy là hoàn thành. Đôi dòng chia sẽ mong rằng sẽ có ít cho bạn.
chúc các bạn có những mẫu thiết kế thật đẹp. Cám ơn ACE đã quan tâm đến bài viết này.
Chào Tinh Tấn!
Quảng Chương (GĐPT Thiện Hoa 2 – BHD GĐPT Qủang Đức)


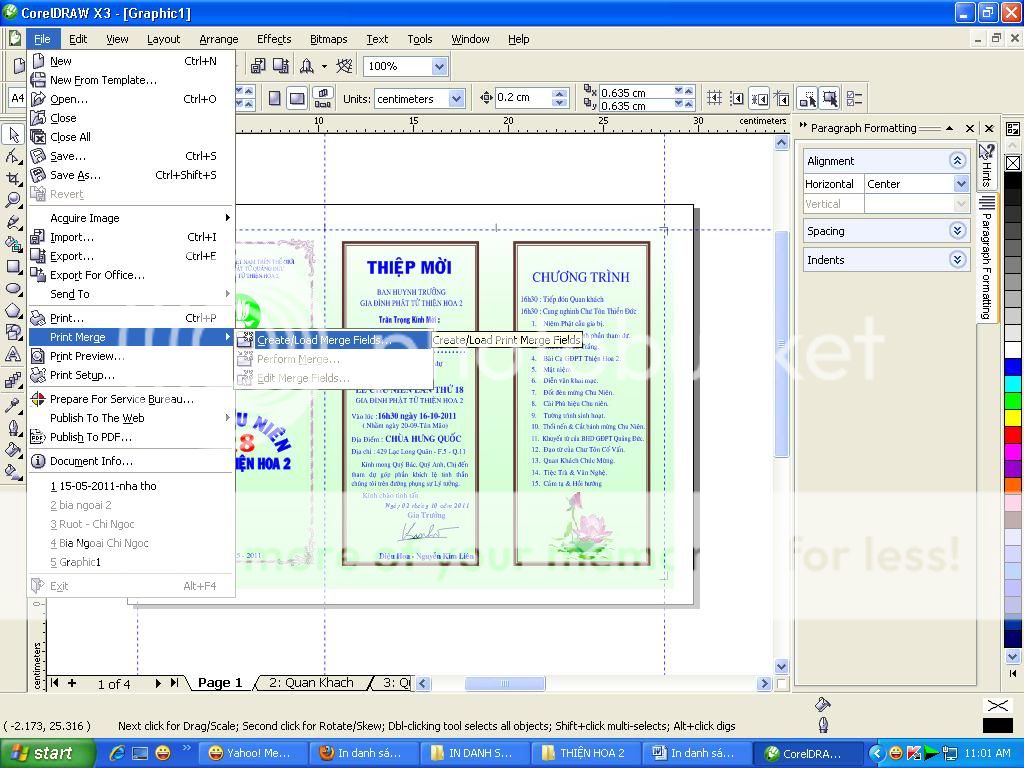
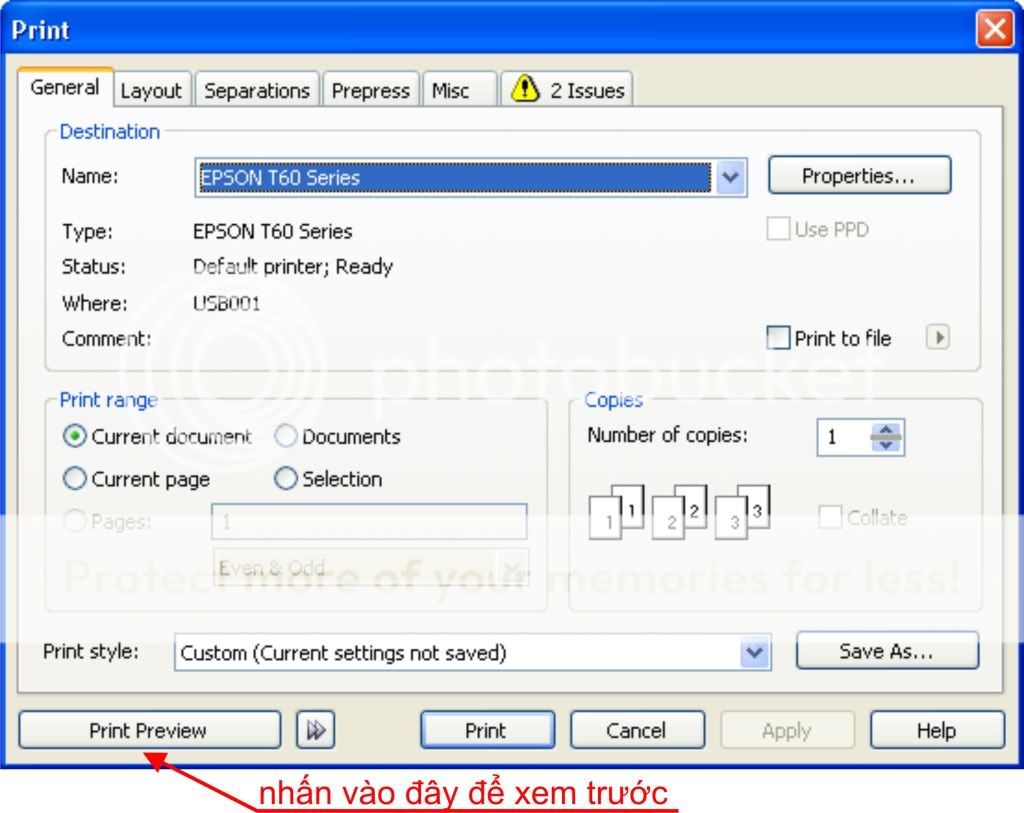
3 comments
cam on anh rat nhieu
rất hay cảm ơn nhiều!
khi in ra hay bị lỗi chính tả, chỉ giúp mình nhé , cám ơn
Comments are closed.